Bangiz - Menginstall font berarti menambahkan jenis font atau huruf dalam hal ini pada komputer dengan operating system Windows 7. Dengan memasukkan font baru berarti kita akan lebih banyak pilihan font yang sesuai dengan keinginan, apalagi bagi yang suka dengan dunia desain grafik atau sekedar membuat gambar kata-kata.
Dengan menginstall font pada Windows, berarti Anda dapat menggunakan font tersebut pada semua software yang ada dalam komputer maupun laptop Anda. Misalnya jika Anda menggunakan Microsoft Office (Word, Excel, Power Point, dll), CorelDRAW, PhotoShop, PicPick, PhotoScape, dan sebagainya maka font yang sudah terinstall akan muncul juga dalam software tersebut.
Adapun type file yang biasa digunakan ialah Font file dan TrueType font file (TTF). Jika belum tahu bagaimana cara menginstall font ke komputer Anda, langsung ikuti saja caranya berikut ini.
1. Pastikan Anda sudah punya file font yang akan diinstall. Jika banyak sebaiknya disatukan dalam satu folder, lalu Copy file yang diinginkan atau Ctrl+A (pilih semua) lalu Ctrl+C (untuk mengcopy).
 |
| Contoh font |
2. Pada komputer atau laptop klik Star, lalu pilih Control Panel.
4. Selanjutnya cari dan buka folder Fonts.
5. Jika sudah terbuka semua, klik Organize lalu tekan Paste.
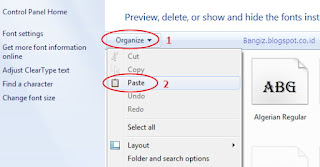 |
| Organize font |
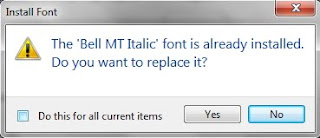 |
| Font sudah terinstall |
6. Tunggu hingga proses install selesai, tergantung banyaknya font yang diinstall dan untuk mengakhiri bisa klik Stop.
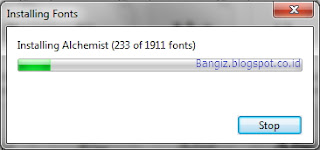 |
| Installing fonts |
Jika proses install sudah selesai berarti Anda sudah bisa menggunakan font-font tersebut. Untuk Control Panelnya tinggal di tutup saja. Mudah-mudahan cara menginstall font di atas bisa berguna khususnya buat pengguna Windows 7.

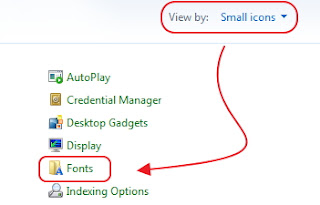
No comments:
Post a Comment